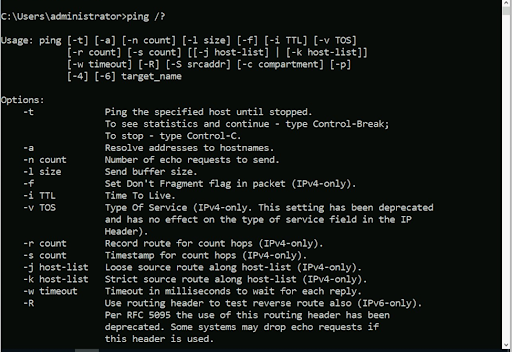The Windows Command Prompt offers a robust set of tools for managing system configurations and operations. This guide provides an in-depth exploration of essential command-line utilities, explaining their purpose, detailed usage, and practical applications for system administrators and power users.
Overview of Tools
This guide covers the following command-line tools:
Gpupdate: For updating and applying group policies.
Gpresult: For analyzing policy application.
Shutdown: For managing system power operations.
[Command Name] /?: For accessing built-in help documentation.
Winver: For verifying the Windows version.
Gpupdate Command
The gpupdate command is crucial for applying group policy changes immediately. This tool is beneficial in environments where policy changes need to be implemented without delay, ensuring that all machines are compliant with the latest configurations.
To use these commands open an administrative command prompt.
Detailed Usage:
Basic Usage: Enter gpupdate to apply any new or modified policies to both user and computer scopes.
This command ensures that all pending policy changes are activated and enforced promptly.
Force Update: Enter gpupdate /force to reapply all policies, regardless of whether they have changed.
This command is particularly useful when troubleshooting policy issues or ensuring that all systems have the correct policies applied.
Target-Specific Policies: Use gpupdate /Target:User or gpupdate /Target:Computer to apply policies selectively to user or computer settings.
This level of specificity allows administrators to manage policies more precisely, ensuring that only relevant changes are applied to the desired scope.
Adjust Wait Time: Use gpupdate /Wait:0 to bypass the default wait time of 600 seconds for policy processing.
This option speeds up the application of policies, which is useful in environments where time is a critical factor.
Refresh Settings: The gpupdate /logoff option logs off the current user after updating policies, while gpupdate /boot restarts the computer to apply changes that require a reboot.
Gpresult Command
The gpresult command is a powerful diagnostic tool that generates a Resultant Set of Policy (RSoP) report. This report is essential for understanding which policies are applied to a user or computer and can help identify conflicts or troubleshoot policy application issues.
Detailed Usage:
View Policy Summary: Enter gpresult /r to display a summary of the policies applied to the current user and computer.
This command provides a quick overview of effective policies, helping administrators verify policy deployment.
Detailed Policy Analysis: Enter gpresult /z for a comprehensive list of all policies applied to the user and computer.
This extensive output includes detailed information such as security settings, software installations, and custom configurations.
Specify User or Computer: Use gpresult /user [username] /scope [scope] to view policies applied to a specific user or computer. This option allows targeted analysis, helping administrators troubleshoot issues for individual users or devices.
Export to File: Output the results to a text file using gpresult /h output.html or gpresult /x output.xml for easier analysis and documentation.
Using [Command Name] /? for Help
The `/?” parameter provides built-in help documentation for any command, offering a quick and easy way to learn about available options and their syntax. This feature is invaluable for both beginners and experienced users who need to explore command functionalities.
Detailed Usage:
Accessing Command Help: Type a command followed by /?, such as ipconfig /? or ping /?, to view a comprehensive list of options and their descriptions.
Winver Command
The winver command is a straightforward utility that displays the current version and build number of your Windows operating system. This information is crucial for ensuring compatibility with software applications and verifying that the system meets specific requirements.
Detailed Usage:
Check Windows Version: Enter winver to open the About Windows dialog box, which provides detailed information about the operating system version, build, and edition.
This command is useful for verifying that the system is up-to-date and compliant with organizational standards.
Shutdown Command
The shutdown command is a versatile tool for controlling the power state of a computer. It allows system administrators to shut down or restart systems locally or remotely, providing options for scheduled tasks and immediate actions.
Detailed Usage:
Basic Restart: Use shutdown /r to restart the system.
This command is useful for applying updates or changes that require a reboot.
Immediate Restart: Use shutdown /r /t 0 to restart the system immediately without any delay.
This is particularly useful for scenarios where an immediate reboot is necessary, such as after critical updates.
Scheduled Shutdown: Use shutdown /s /t [seconds] to schedule a shutdown after a specified number of seconds. This can be part of a maintenance script or scheduled task to ensure systems are powered down at a specific time.
Display Message: Use shutdown /r /t 300 /c "Rebooting for maintenance" to provide a custom message to users about the reason for the restart or shutdown. This is useful for notifying users of planned maintenance windows.
Additional Considerations for Effective Use
Understanding how to use these command-line tools effectively can significantly enhance system management and operational efficiency. Here are some additional considerations:
Automation with Scripts: Incorporate these commands into batch scripts to automate routine tasks. For example, scheduling regular reboots or policy updates can reduce manual intervention and ensure system compliance.
Remote Management: Use these tools in conjunction with remote management technologies like PowerShell or Windows Remote Management (WinRM) to manage systems across a network. This approach allows for centralized control and monitoring.
Security Implications: Ensure that proper security measures are in place when using these commands, especially when performing remote operations. Use appropriate permissions and authentication methods to safeguard against unauthorized access.
Error Handling: Implement error handling in scripts and command execution to manage unexpected scenarios. This can include logging errors to a file or providing user-friendly messages in case of failures.